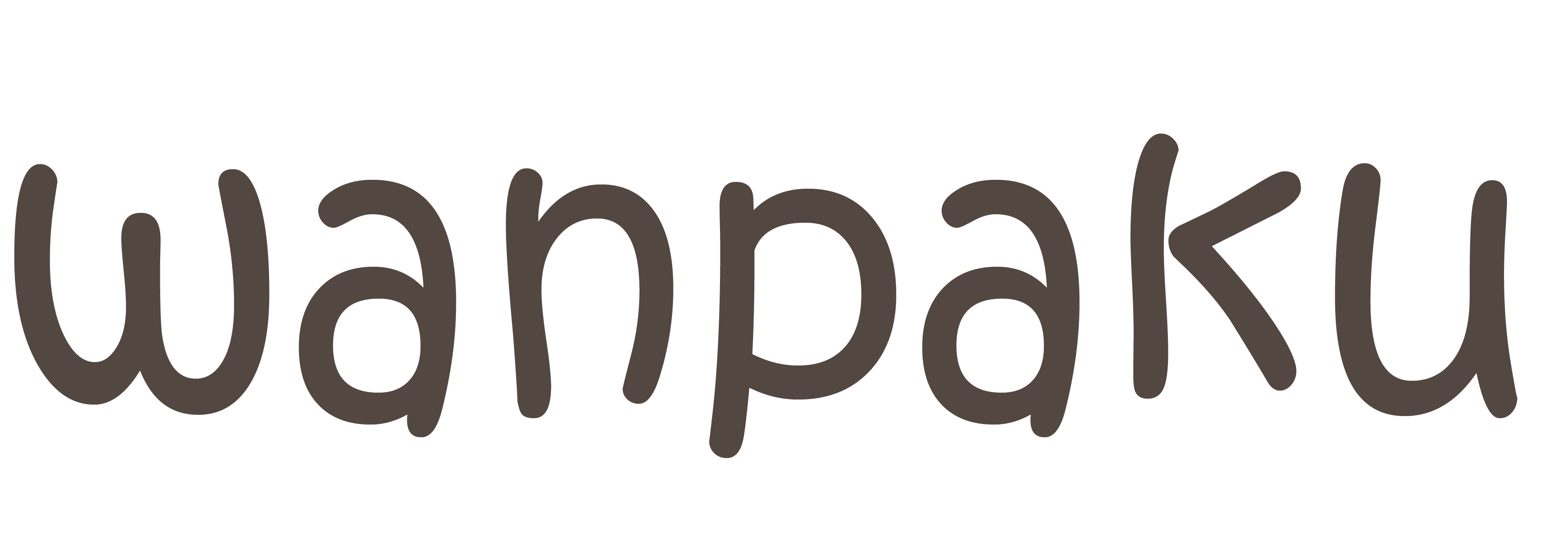- HDMIケーブルって何?
- 接続方法が分からない…
- おすすめのHDMIケーブルが知りたい
今更聞けないそんな悩みを解決します。
結論、この記事を読めば全て解決します!
今回は「HDMIケーブルの接続方法」から「おすすめのHDMIケーブル」を紹介していきます。
当記事を読み、いまさら聞けないHDMIケーブルについてを理解することが出来ます。
目次
【PS4】HDMIケーブルを接続する方法
HDMIケーブルって何?

HDMIケーブルとはPS4などのゲーム機本体から映像、音声を出力するのに必要なケーブルです。
これを接続しなければ画面には映像はもちろん、音も一切出ません。
HDMIケーブルはゲーム機の映像や音声をモニターに出す際、絶対に必要になるものなので覚えといて損はありません。
【PS4】HDMIケーブルを接続するために必要なもの
PS4と映像機器にHDMIケーブルを接続するために必要なものは以下の3点です。
- PS4
- HDMIケーブル
- モニター,テレビなどの映像機器
1.PS4

当然ながらまずは映像と音声を出力したいPS4本体を用意してください。
PS4は機種(スリム,proなど)関係なしに全てHDMIケーブルを接続できるようになっています。
2.HDMIケーブル

2つ目はHDMIケーブルです。PS4とモニターまたはテレビなどの映像機器と接続するために必要になります。
HDMIケーブルの長さに気を付けましょう。
長さが足りないものを選んでしまうとPS4を映像機器の近くに置くことになります。優先LANでの接続をしている方、映像機器の周辺にPS4が置けるスペースがない方はあらかじめ長めのHDMIケーブルを用意しましょう。
3.モニター,テレビなどの映像機器

最後にモニターやテレビなどの映像音声を出力する映像機器を用意してください。
注意)
- HDMI接続が可能か
- スピーカーがついているか
・HDMI接続が可能な映像機器かをしっかり把握しておきましょう。HDMI接続ができない映像機器の場合HDMI接続は不可能です。
・モニターにスピーカーが付いていないと音が鳴りません。PS4本体からは音が鳴らないので注意してください。もしスピーカーが付いていないものを購入した場合、別途でスピーカーを購入しなければなりません。
【PS4】HDMIケーブルを接続する方法
PS4と映像機器をHDMIケーブルで接続するのは簡単です。
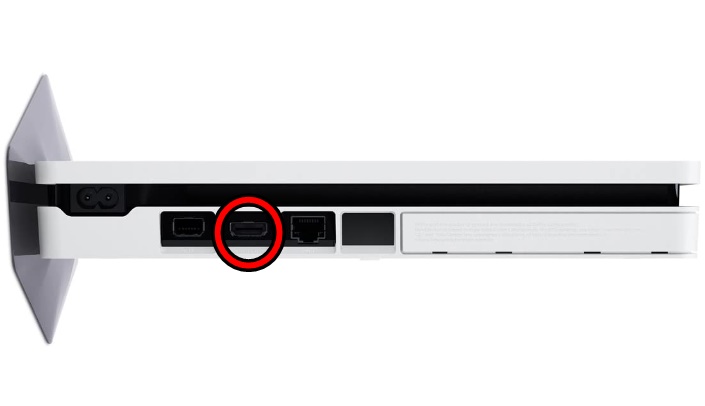
赤い丸の部分がHDMIケーブルの挿入口です。
映像機器にも同じ形の挿入口があるか確認してください。
以上で接続作業は終了です。PS4と映像機器を接続するにはこれだけの作業です。
【PS4】HDMIケーブル接続後の設定
今からする設定は「PS4起動時の映像機器との連動」です。
要するにPS4を起動したときに映像機器の電源も連動して起動。PS4をの電源を切った時に映像機器の電源も連動して切れるという設定です。
この設定はやってもやらなくても支障は無いのでPS4と映像機器を連動させたい方だけやりましょう。
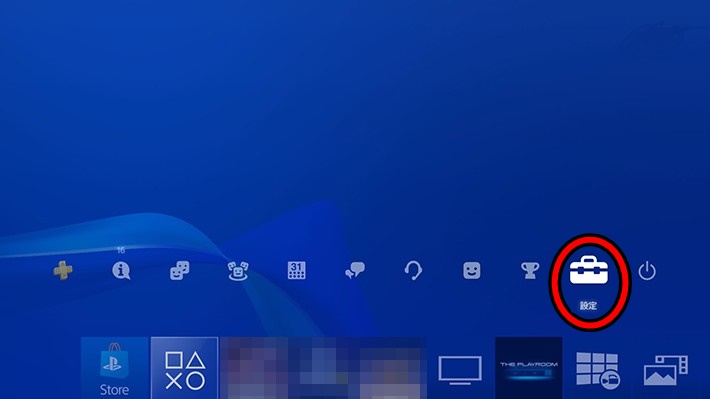
最初に電源ボタンの横にある設定を押しましょう。
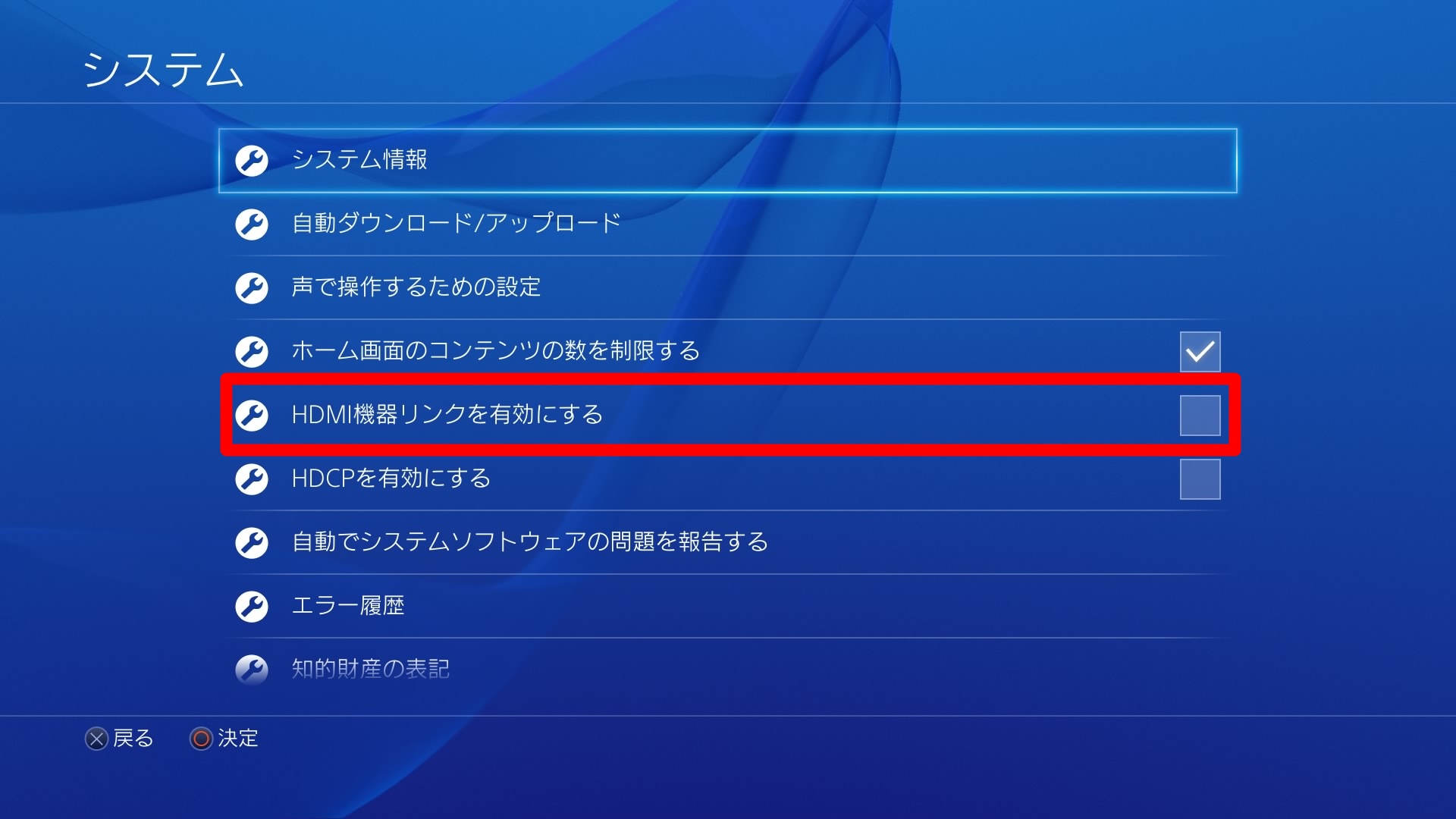
「HDMI機器リンクを有効にする」にチェックを入れてください。
以上の作業でPS4と映像機器の電源の連動作業は終了です。
HDMI接続をする際に起こりうる問題
HDMIケーブルで接続をする際に起こりうる問題3つを解決方法を踏まえ紹介します。
- 両端がHDMI端子であるか
- HDMIケーブルの長さが足りない
- 映像機器にスピーカーが付いていない
両端がHDMI端子であるか

このように両端がHDMIではなく、Type-Cなど別の端子になっているものがあります。
これを間違えて購入してしまうとType-CをHDMIに変換するものを使用するという方法もありますが、正直面倒くさいです。
返品するにも作業に手間と時間がかかってしまいます。
購入する際は両端がHDMI端子であることを確認したうえで購入しましょう。
HDMIケーブルの長さが足りない
両端がHDMI端子であることを確認して購入したはずなのに、ケーブルが短くて届かないという問題も良くあります。HDMIケーブルは1メートル未満の短いものから10メートルを超えるようなものまであります。
PS4と映像機器の距離が2メートルに対して購入したケーブルが1メートルの場合長さが足りないため、映像機器の周りに無理やりスペースを作るなど本来の配置と変わってしまいます。もしPS4と映像機器の距離が2メートルの場合は3メートルのHDMIケーブルを購入しましょう。
距離が2メートルでHDMIケーブルも2メートルだとケーブルがぴんぴんに張ってしまい、少しぶつかっただけでケーブルが外れてしまったり故障の原因になったりしてしまいます。
あらかじめPS4と映像機器の距離を測っておき、余裕を持ったHDMIケーブルを購入しましょう。
映像機器にスピーカーが付いていない
上記で一度説明しましたが、映像機器にスピーカーが付いておらず音が出ないという問題が良くあります。
テレビに関してはスピーカーがついているので問題はないのですが、モニターを購入したけどモニターにスピーカーがついていなかったという事例の解決策を紹介します。
- 外付けスピーカーを購入する
- ヘッドセット,イヤホンを付ける
解決策はこの2つです。
新しいモニターを再度購入する必要はありません。
外付けスピーカーは多少の手間がかかりますがヘッドセット,イヤホンを好まない方にはおすすめです。
おすすめのスピーカー&付属品
スピーカー単体では動作しません。PS4本体と繋ぐに付属品として以下の商品が必要になります。
おすすめのヘッドセット&イヤホン
HDMIケーブルおすすめ
PS4を購入する際にHDMIケーブルは付属品としてついてきます。
しかし長さが足りないや、HDMIケーブルが故障したので買い替えたいという方に向けておすすめのHDMIケーブルを紹介します。
またHDMIケーブルには通信速度の違いや、端子がtype別になっている為、解説をしつつPS4に最適のHDMIケーブルを紹介します。
HDMIケーブル伝達速度
伝達速度についてを簡単に表にまとめてみました。
| 伝送速度 | PS4(〇 / ✖) | |
| スタンダード | 4.95Gpbs | ✖ |
| ハイスピード | 10.2Gpbs | ✖ |
| プレミアムハイスピード | 18Gpbs | 〇 |
※PS4の項目はPS4におすすめのHDMIケーブルかどうかを〇 / ✖で表しています。
よってPS4におすすめのHDMIケーブルはプレミアムハイスピードになります。
価格が高そうと思うかもしれませんが1000円前後で売っています。
一般的に販売されているのがプレミアムハイスピードですので心配しなくて大丈夫です。
HDMIケーブルタイプ(type)

typeAは一般的なHDMIケーブルです。PS4などのゲーム機にはこのtypeAのHDMIケーブルが使用されます。
typeBとtypeEは一般家庭にあるようなHDMIケーブルではないのでここでは紹介しません。
| typeA | 端子が一番大きい |
| typeC | typeAより一回り小さい |
| typeD | typeCよりさらに小さい |
PS4におすすめのHDMIケーブル
プレミアムハイスピードでこの価格の物この商品くらいです。
またサイズも1Mから7.5Mまであります。
もちろんtypeAのHDMIですのでこの商品を買っておけば問題ありません。
【PS4】HDMIケーブル接続方法|まとめ
この記事では
- 【PS4】HDMIケーブルを接続する方法
- 【PS4】HDMIケーブル接続後の設定
- HDMI接続をする際に起こりうる問題
- HDMIケーブルおすすめ
についてをまとめました。
HDMIの接続はPS4を遊ぶためには基礎的なもので今更聞けない人も多かったのではないでしょうか。
当記事を読み、間違ったHDMI接続の仕方や規格の違うHDMIケーブルを購入しないように気を付けましょう。